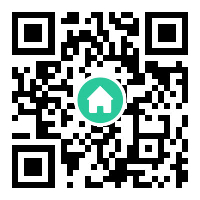安装过程中提示权限不足如何解决?
如果在安装软件过程中提示“权限不足”,通常是因为当前用户没有足够的权限来执行安装操作。以下是解决权限不足问题的几种方法:
方法一:以管理员身份运行安装程序
1、右键点击安装文件:
找到下载的安装文件(通常是`.exe`或`.msi`文件)。
右键点击该文件,选择“以管理员身份运行”。
在弹出的用户账户控制(UAC)提示框中,点击“是”以确认。
2、重新运行安装程序:
如果安装程序已经打开,关闭它。
按上述步骤重新打开安装程序,确保以管理员身份运行。
方法二:检查用户账户权限
1、检查当前用户权限:
点击“开始”菜单,右键点击“此电脑”或“计算机”,选择“管理”。
在左侧导航栏中,选择“本地用户和组”>“用户”。
找到当前登录的用户账户,右键点击并选择“属性”。
确保该用户账户属于“管理员”组。如果不是,可以将该用户添加到“管理员”组。
2、更改用户组:
在“用户属性”窗口中,切换到“成员所属”选项卡。
点击“添加”按钮,输入“Administrators”(管理员组),然后点击“检查名称”以确认。
点击“确定”保存更改。
方法三:关闭用户账户控制(UAC)
1、打开用户账户控制设置:
点击“开始”菜单,搜索“用户账户控制设置”并打开。
将滑块移动到“从不通知”位置,然后点击“确定”以关闭UAC。
2、重新启动计算机:
关闭UAC后,需要重启计算机以使设置生效。
重启后,再次尝试运行安装程序。
注意:关闭UAC会降低系统的安全性,建议在完成安装后重新启用UAC。
方法四:手动更改安装文件的权限
1、找到安装文件:
找到下载的安装文件(通常是`.exe`或`.msi`文件)。
2、更改文件权限:
右键点击安装文件,选择“属性”。
在“属性”窗口中,切换到“安全”选项卡。
点击“编辑”按钮,然后选择当前用户账户。
勾选“完全控制”权限,然后点击“确定”保存更改。
3、重新运行安装程序:
关闭“属性”窗口后,再次运行安装程序。
方法五:使用命令提示符运行安装程序
1、打开命令提示符:
按`Win + R`键,打开“运行”对话框,输入`cmd`,然后按`Ctrl + Shift + Enter`键以管理员身份打开命令提示符。
2、运行安装程序:
在命令提示符中,导航到安装文件所在的目录。例如,如果安装文件在`C:Downloads`目录下,输入以下命令:
cd C:Downloads
然后运行安装程序,例如:
setup.exe
方法六:检查杀毒软件或安全软件
1、暂时禁用杀毒软件:
有些杀毒软件或安全软件可能会阻止安装程序运行。暂时禁用这些软件,然后重新尝试安装。
2、添加信任:
如果不想完全禁用杀毒软件,可以将安装文件添加到杀毒软件的信任列表中。
方法七:检查磁盘空间和权限
1、检查磁盘空间:
确保安装目标磁盘有足够的空间。如果空间不足,可能会导致安装失败。
2、检查磁盘权限:
确保当前用户对安装目标目录有写入权限。例如,如果安装到`C:Program Files`目录,需要确保用户对该目录有权限。
方法八:使用系统自带的安装工具
1、使用`msiexec`命令:
如果安装文件是`.msi`格式,可以使用`msiexec`命令以管理员身份运行安装程序。
打开命令提示符(以管理员身份),然后输入以下命令:
msiexec /i "C:PathToYourInstaller.msi"
将路径替换为实际的安装文件路径。
通过以上方法,通常可以解决安装过程中提示权限不足的问题。如果问题依然存在,建议联系软件的技术支持团队获取进一步帮助。